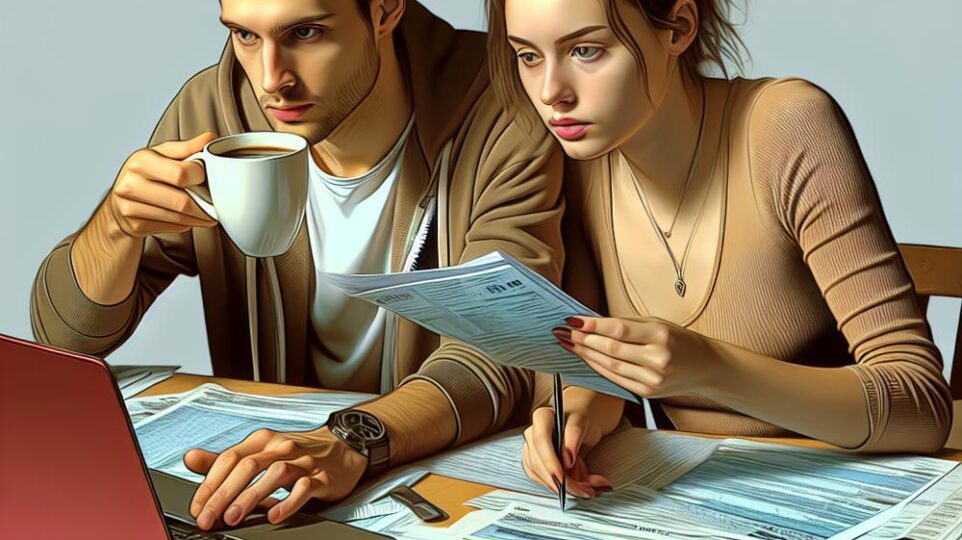Czasami zdarza się, że potrzebujesz szybkiego i wygodnego dostępu do sieci na swoim laptopie, a jedynym źródłem internetu w okolicy jest Twój smartfon. Przekazanie połączenia internetowego z telefonu na laptop może okazać się niezwykle przydatne w sytuacjach, gdy znajdujesz się w miejscu, gdzie dostępne sieci Wi-Fi są wolne lub niezabezpieczone. Dzięki temu, może działać jako tymczasowy hotspot. W poniższym artykule przedstawimy krok po kroku, jak przekazać internet z telefonu na laptop, abyś mógł w pełni cieszyć się przeglądaniem sieci na większym ekranie.
Rozwiązanie problemu: jak przekazać internet z telefonu na laptop
Okej, więc zastanawiasz się, jak przekazać internet z telefonu na laptopa, ale najpierw musisz zrozumieć, że istnieją różne metody, dzięki którym można to osiągnąć. To ważne, żeby wybrać taką, która będzie najlepiej pasować do Twoich potrzeb. Są trzy główne możliwości: połączenie za pomocą Wi-Fi, Bluetooth lub za pośrednictwem kabla USB. W kolejnych akapitach przedstawię Ci krok po kroku każdą z tych metod.
Metoda 1: Przekazanie internetu za pomocą Wi-Fi
Najprostszym i najpopularniejszym sposobem na przekazanie internetu z telefonu na laptopa jest udostępnienie połączenia za pomocą Wi-Fi. Oto, jak to zrobić:
1. Otwórz ustawienia na swoim smartfonie.
2. Wejdź w opcję Hotspot i tethering (na niektórych urządzeniach może się to nazywać inaczej, np. “Przenoszenie sieci” czy “Hotspot osobisty”).
3. Włącz opcję Hotspot Wi-Fi.
4. Teraz masz możliwość zmiany nazwy hotspotu oraz ustawić hasło, uzupełnij te pola według swoich preferencji.
5. Następnie na swoim laptopie poszukaj dostępnych sieci Wi-Fi.
6. Połącz się z siecią, której nazwę ustawiłeś na swoim smartfonie, używając podanego hasła.
Metoda 2: Przekazanie internetu za pomocą Bluetooth
Kolejnym opcją na przekazanie internetu z telefonu na laptopa jest połączenie Bluetooth. Oto jak to zrobić:
1. Otwórz ustawienia na swoim smartfonie.
2. Wejdź w opcję Bluetooth, włącz go i upewnij się, że jest widoczny dla innych urządzeń.
3. Teraz na swoim laptopie otwórz ustawienia Bluetooth.
4. Sparuj telefon z laptopem.
5. Na telefonie wejdź z powrotem do ustawień, a następnie w opcję Hotspot i tethering.
6. Włącz denne obok Bluetooth Tethering (przesyłanie danych przez Bluetooth).
7. Teraz na swoim laptopie kolejny raz otwórz ustawienia Bluetooth.
8. Prawy przycisk myszy na nazwę smartfona, wybierz opcję Dostęp do Internetu i następnie Połącz przez Bluetooth.
Metoda 3: Przekazanie internetu za pomocą kabla USB
Ostatnim, ale nie mniej efektywnym sposobem na przekazanie internetu z telefonu na laptopa jest używanie kabla USB. Oto jak to zrobić:
1. Połącz swoje urządzenia za pomocą kabla USB.
2. Na swoim smartfonie otwórz ustawienia i wejdź w opcję Hotspot i tethering.
3. Włącz opcję USB Tethering (przekazywanie danych przez USB). W zależności od systemu operacyjnego na telefonie, nazwa może się różnić.
4. Laptop powinien automatycznie wykryć nowe połączenie i połaczyć się z internetem przekazanym z telefonu.
Teraz, gdy już wiesz, jak przekazać internet z telefonu na laptopa, niektóre sytuacje, gdy masz problem z dostępem do sieci, np. słabe Wi-Fi w kawiarni już Cię nie zaskoczą. Wykorzystaj jedną z powyższych metod, aby móc cieszyć się internetem na swoim laptopie, którego źródłem jest Twój smartfon, niezależnie od tego, gdzie jesteś.
Wnioski: Sposoby na udostępnienie Internetu z telefonu na laptopie
Artykuł przedstawia trzy główne metody, dzięki którym możemy przekazać internet z telefonu na laptopa, zapewniając wygodny dostęp do sieci niezależnie od miejsca. Przesłanie Internetu z telefonu na laptopa może nastąpić za pomocą Wi-Fi, gdzie tworzymy osobisty hotspot na smartfonie, przez Bluetooth – po sparowaniu obu urządzeń oraz włączeniu przesyłania danych przez Bluetooth, oraz za pomocą kabla USB – łącząc telefon z laptopem i aktywując opcję przekazywania danych przez USB. Wykorzystując te metody, będziesz mógł swobodnie przenieść internet z telefonu na laptopa oraz korzystać z jego zasobów w sytuacjach, gdy dostęp do normalnej sieci Wi-Fi jest utrudniony. Warto zatem zapoznać się z omówionymi rozwiązaniami i wybrać metodę najlepiej pasującą do Twoich potrzeb.